こんにちは!タンゴです。
今、オンライン需要が高まっていますね。
直接会えない場合のコミュニケーション手段として、最近話題になっているのがZoomです。
Zoomは、オンラインで会議やミーティング、飲み会など人とつながる便利な手段として、注目を浴びています。
仕事場でネットの環境が揃っている場合は良いのですが、プライベートではスマホしか使わないとか、面倒な設定をしたくないと言う人も多いかと思います。
そんな中、Googleが、ビデオ会議システム「Google Meet」をユーザーに向けて無料でサービス提供すると言うアナウンスがありました。
この記事では、
- Google Meetとは?
- 無料で使うための条件や期間
- Google Meetの使い方を解説
- Google MeetとZoomの違い
- Google Meetを実際に使った感想&レビュー
をまとめました。
ZOOMがつながらないとか、他のツールも試してみたいという人の参考になれば嬉しいです。
Google Meetとは?
「Google Meet」は、Googleが提供するビデオ会議システムで、Googleの業務用グループウェア「G Suite」のユーザーのみが使えるサービスです。
G Suiteは、富士フィルムや全日空など大企業から小規模ビジネスまでが導入していて、リモートワークにはとても欠かせないサービスなので、
この記事を読んでいる人の中には、お勤め先で導入していて、すでに使っている人もいるかもしれませんね!
「Google Meet」は、以前「Googleハングアウト」というサービスでしたが、2020年4月に名称変更をしました。
現在はサービスの移行と統合期間のため、G Suiteの日本語のインターフェイスでは、ハングアウトとMeetの両方が出ています。(2020年5月14日現在)
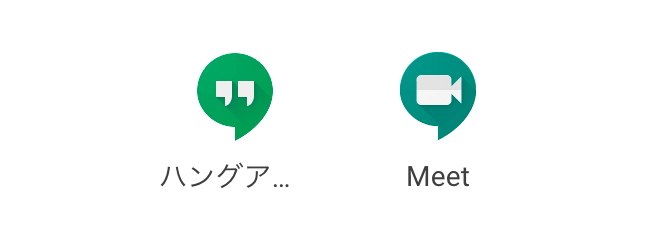
ハングアウトはMeetに統合されます
Google Meetを無料で使うための条件や期間
2020年5月から、G Suite向けのビデオ会議サービス「Google Meet」が、Googleアカウントを持っているユーザーにも無料で使えるよう開放しました。
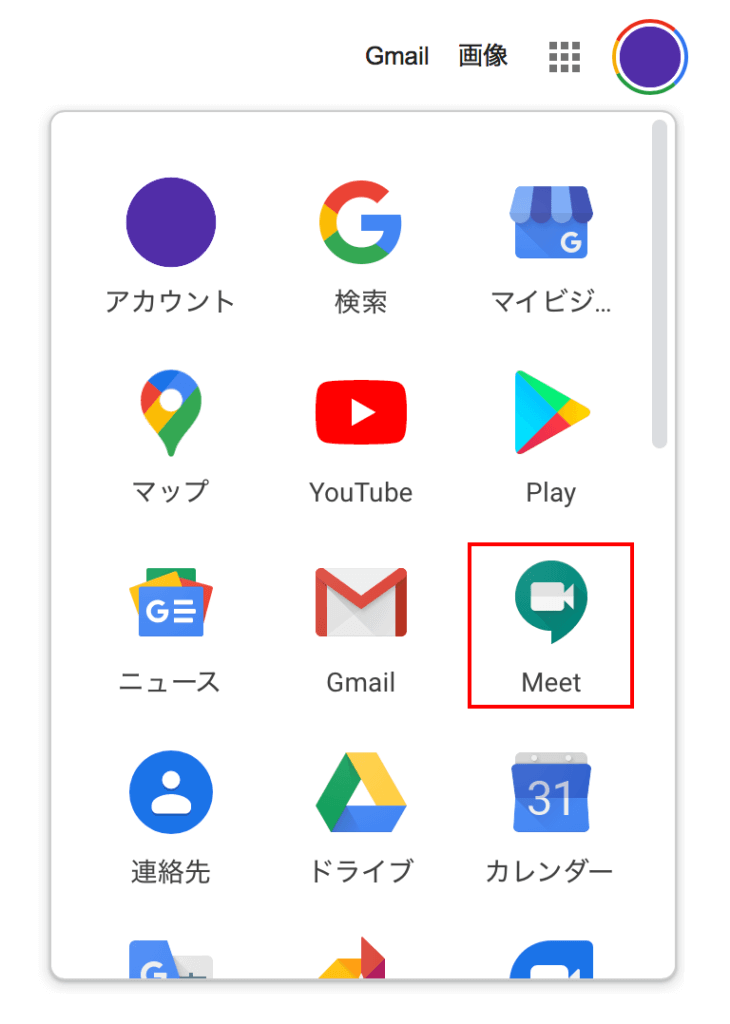 Googleアカウントにログインし、ホーム画面右上の9分割の四角マークをクリックすると、Google Meetが表示されます。
Googleアカウントにログインし、ホーム画面右上の9分割の四角マークをクリックすると、Google Meetが表示されます。
Googleにログインすると、Google Meetが表示されているので、クリックしてすぐに使うことができます。
無料で使うための条件は次の通りとなります。
- 使用できる人:Googleアカウントを持っている人
- 期間:2020年9月末まで
- 時間制限:なし
- アクセスできる環境:パソコン、タブレット、スマホ
次にGoogle Meetの使い方を解説します。
Google Meetの使い方を解説
この記事では、Google Meet、Zoomともに無料版についての、比較・説明を行なっていきます。
Google Meetで通話をするための準備
先述したように、Google Meetを使うためには、自分だけでなく相手もGoogleアカウントを持っている必要があります。
Googleアカウントは、Meet以外にも使い道が多いので、持っていて損はありません。
通話は、パソコン、タブレット、スマホのいずれでもできます。
Google Meetを使って、パソコンで通話する場合は、ブラウザを使います。
Zoomの場合は、ブラウザよりアプリの方が安定性が良いため、初回通話では、アプリをインストールする必要があり、少し手間がかかります。
タブレットやスマホでは、ZoomもGoogle Meetも専用のアプリをダウンロードします。
アプリの音声とカメラが、オフになっている場合があるので、気をつけてください。
Google Meetの会議開催・カメラやマイクの確認方法
会議を開催するには、主催者がGoogle Meetにアクセスして、ミーティングを開始します。
ブラウザから使う場合、Googleのホームページ(検索画面)を開いて、ログインすると、先ほど紹介したように、画面左上からすぐにMeetにアクセスすることができます。
なお、パソコンで通話する場合は、ブラウザからMeetにアクセスします。
Gメールをメインで使っている人だったら、Gメールの画面のサイドバーの下の方からもMeetへアクセスすることができるので、非常に便利です。
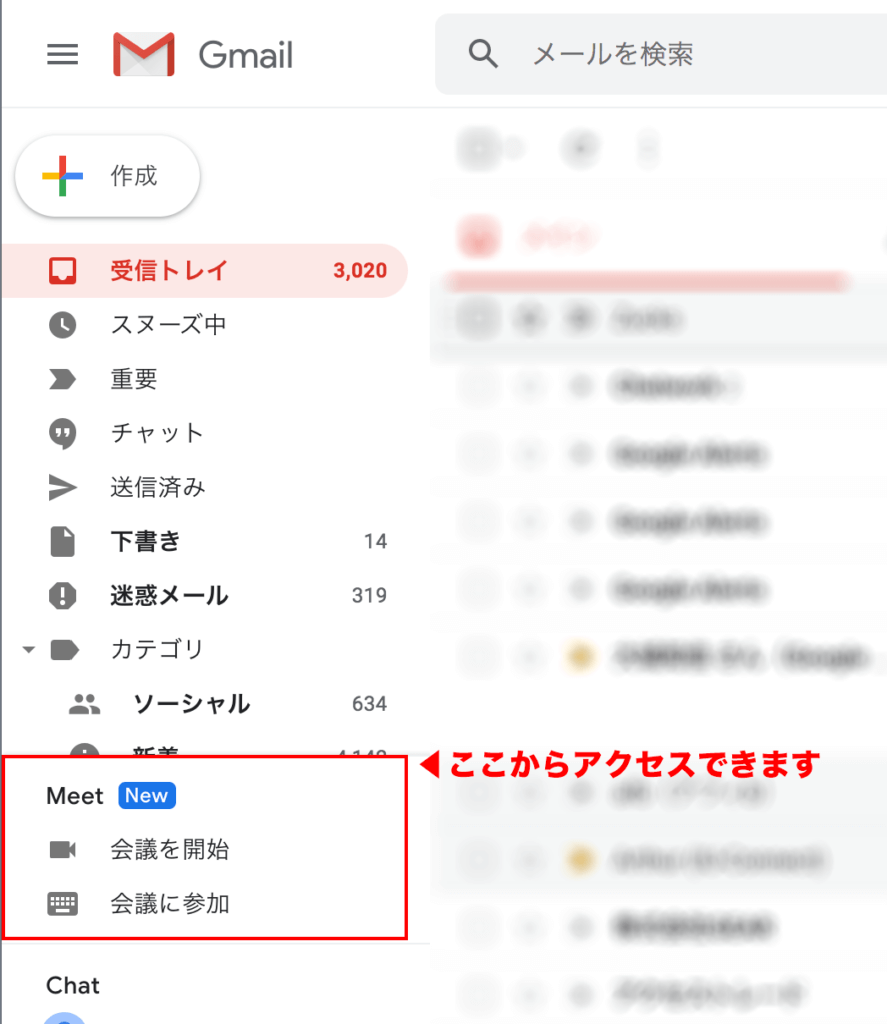
Meetの画面が出たら、ミーティング開始をクリックします。
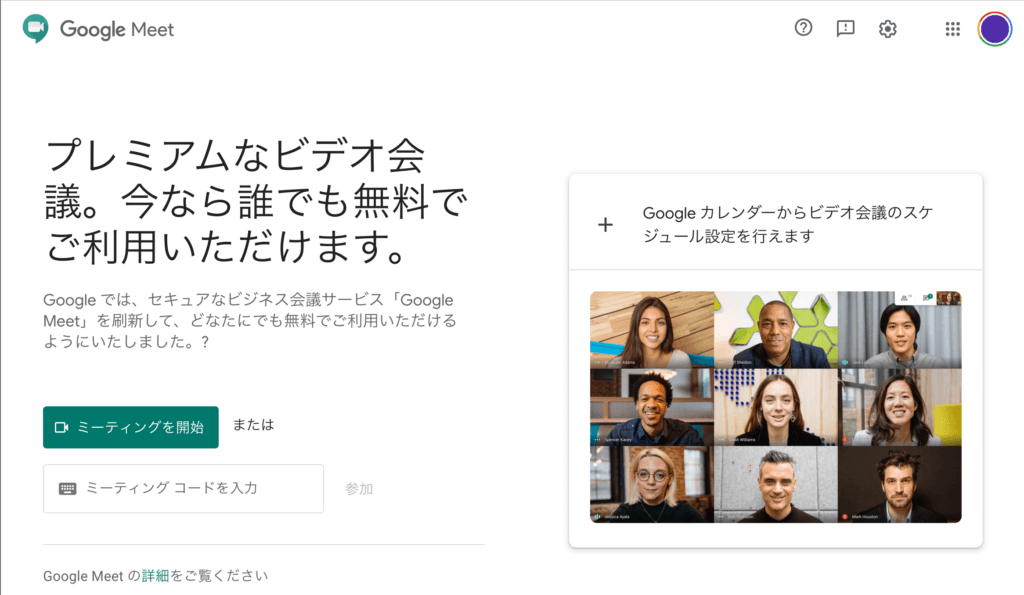
クリックすると、次の画面になります。
会議コードが自動生成されるので、これを参加者に送ります。
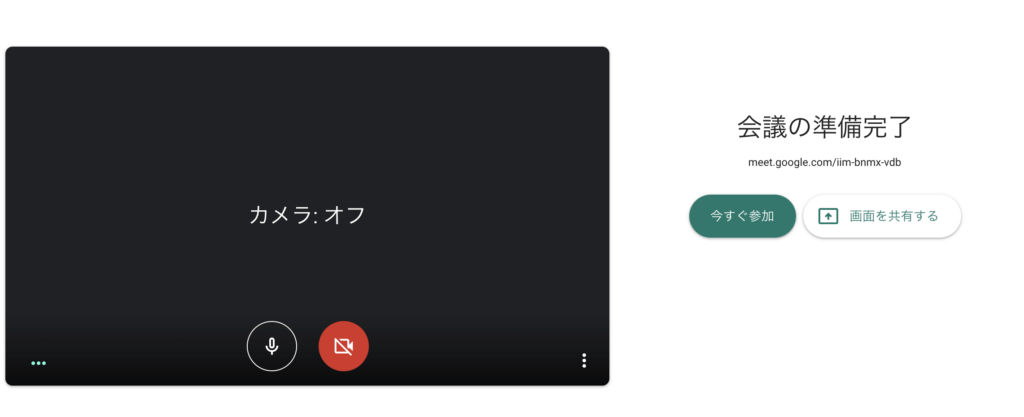
この画面は、控え室みたいな場所です.会議室の参加については次の項目でまとめています.
ここで、会議に参加する前に、カメラのオン・オフやマイクの音声の調整を行うことができます。
画面には必要最低限の機能のみ表示されていて、アイコンもシンプルでわかりやすく、直感的に操作ができます!
カメラとマイクの確認を行い、今すぐ参加をクリックすると、会議室に入ることができます。
Google Meetに招待された時の参加方法
主催者から、招待コードが送られてきたら、それをクリックすると、先述の控え室のような画面が現れます。
ここで「今すぐ参加」をクリックすると、主催者が参加に承諾し、会議室に入ることができます。
会議室のインターフェイスがシンプルで、カーソルを合わせるとアイコンの内容が表示されるので、操作はスムーズです。
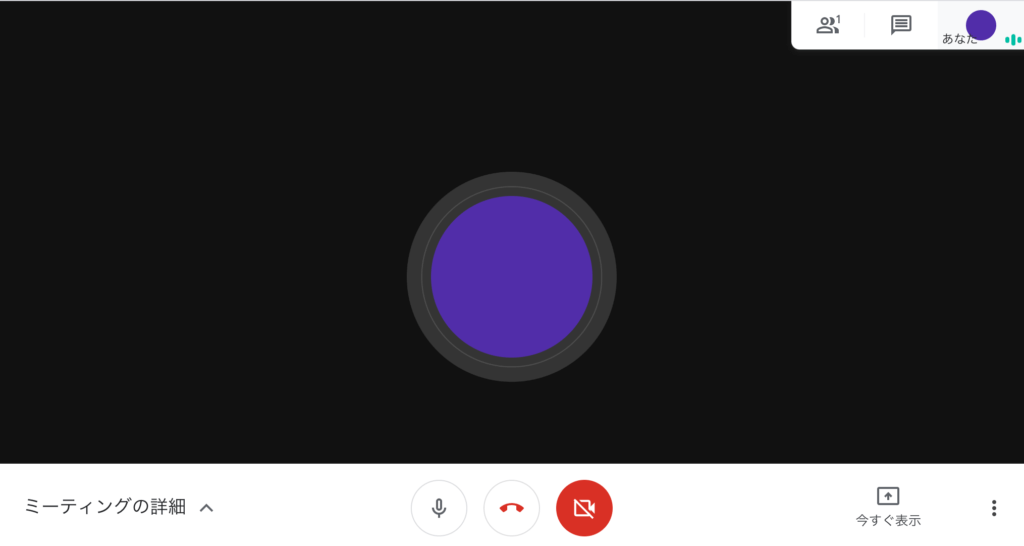
会議の画面です.右上で、参加者人数、チャット、画面切り替え、画面共有などの操作を行うことができます.画面共有は次の項目でまとめています.
画面の共有方法
画面共有は、会議に参加してから行います。
気をつけたいのは、先述した会議室に入る前の控え室のような画面で、右側にある「画面を共有する」をクリックすると、画面共有が正しく行われないことです。
会議に参加する前の状態で、共有をしてしまうと、画面共有の終了をした時に、会議自体も終了してしまいますので、気をつけてください。
上の会議画面の右下の「今すぐ表示」をクリックして、共有したい画面を選択すると、会議室の画面が次のように切り替わります。
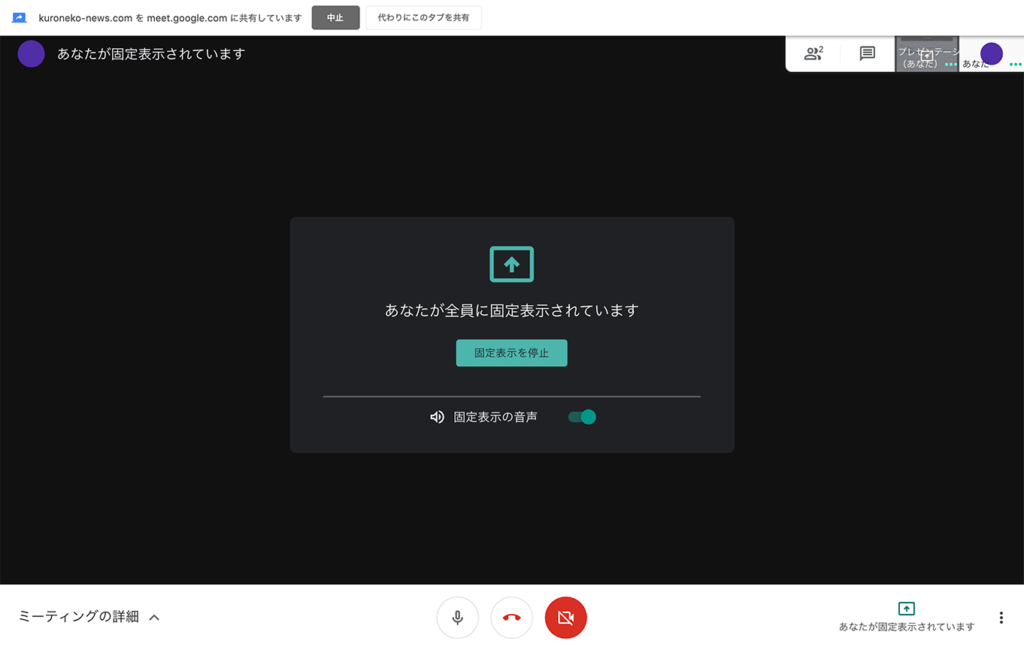 画面共有が正しく行われるとこのような画面になります.
画面共有が正しく行われるとこのような画面になります.
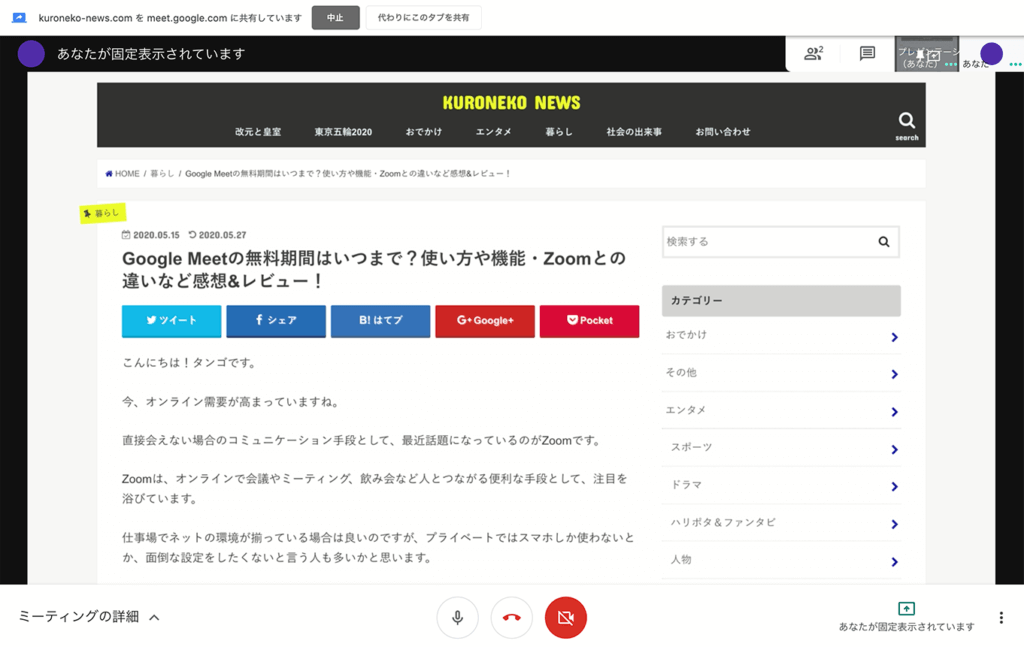
画面右上の「プレゼンテーション(あなた)」をクリックすると、実際に共有されている画面(固定表示されている画面)を確認することができます.
共有している画面をみたい場合は、右上の「プレゼンテーション(あなた)」をクリックすると、画面上でみることができます。
共有を終了する場合は、「固定表示を停止」をクリックします。
ピンのマークをクリックすることで、画面の固定表示とかいじょがきりかわる仕組みになっています。
Google Meetの会議の終了と退出方法
会議の終了は、下に並んでいるボタンから行うことができます。
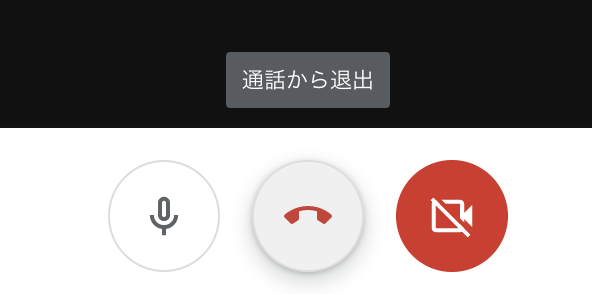
直感的に操作しやすいインターフェイスです.
通話を切り会議室を退出すると、次の表示が現れます。
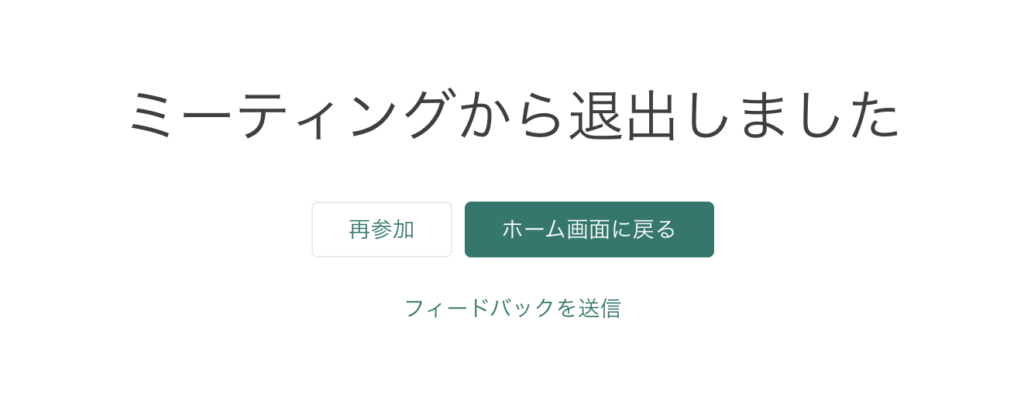
再参加という機能があり、これをクリックすると会議室にすぐに入ることができます.
ミーティング中に部屋から抜けても、再参加のボタンですぐに部屋に戻ることができる(承諾不要)のは便利ですね。
Google MeetとZoomの違いは?
現時点では、
- 最大参加人数:100人
- 連続利用時間:無制限
- 画面共有:可能
という点については、Zoom、Google Meetとも同じ条件となっています。
実際に使ってみてわかった大きな違いについて、解説します。
Google MeetとZoomの違い①:バーチャル背景
Zoomで注目の機能としてバーチャル背景があります。
部屋の様子を見られたくないとか、リゾート地などの写真を使って気分を盛り上げたいなど、ちょっとしたお楽しみ機能でもあるのですが、こちらもZoomでしか使えない機能となっています。
また、オンライン飲み会などで、ちょっと盛り上げたい時に、画像を装飾するSnap Cameraというアプリがあります。
画像も少し明るくなるので、顔色を綺麗に見せたい場合に使っている人も多いかもしれません。
こちらは、パソコンの機種によって使えないものがありますが、Zoom、Google Meetともに使えます。
Google MeetとZoomの違い②:会議開催用のリンク
Google Meetの場合、一度生成された会議開催用のリンク(招待コード)は、常に使える状態の会議室として保存されます。
招待コードにアクセスしてきた招待者を主催者が承認することで、すぐに会議を始めることができる点は便利ですね。
以前に使った会議室を使いたい時は、Google Meetの初期画面で「ミーティングコードを入力」します。
定例会など、定期的に同じメンバーが集まるような場であれば、専用のコードを一つ用意しておけば、毎回コードを発行して招待する手間がかかりません。
集まりの種類やメンバーごとにミーティングコードを用意して使いまわせるのは、Google Meetのメリットと言えます。
Zoomの場合、その都度コードを発行して、送るか、すでに主催者が持っている専用のミーティングルームにアクセスしてもらうかになります。
ミーティングルームは、主催者の許可なして主催者不在でも使えてしまうので、この点は注意が必要です。
Google MeetとZoomの違い③:録画機能
ZoomもGoogle Meetも会議でよく使われる録画機能は、用意されています。
Zoomでは、無料でも使うことができるのに対して、Google Meetでは、有料の機能となっています。
打ち合わせの議事録がわりや、オンライン講座などの復習用としてとても便利な機能ですので、この機能を手軽に使いたい場合は、Zoomを使うのが良いでしょう。
Google Meetを使ってみた感想&レビュー
実際に、Google Meetを使ってみて良いなと思ったのは、画質が綺麗で安定感があることです。
ZoomやSkypeなどと比べると、サクサクっとつながって、画質も安定して綺麗に感じました。
PCだけでなく、スマホやタブレットでも同様の印象です。
Googleのサービスであるため、ブラウザからのアクセスができるというのも、魅力の一つです。
使っている端末の種類やOSによって、アプリがインストールできなかったり、不具合が出てしまうということはよくあることです。
Google Meetは、そのようなトラブルがほとんどないので、ちょっと顔を見てやりとりしたいという時には、とくにおすすめです。
画質については、端末依存と感じました。
スマホやタブレットのカメラは、かなり精度の高いものが多いので、かなり明るくうつります。
お肌がちょっと荒れていたり、髪がボサボサだったり…っていうのが、はっきり写ってしまうので、要注意ですよ!
おわりに
この記事では、Googleのオンラインビデオ会議システム「Google Meet」を実際に使った感想とレビューをまとめました。
Google Meetの特徴は、
- アカウント:Googleアカウントが必要
- 会議の開催や参加方法:画面がシンプルで操作も簡単/再参加などの便利機能あり
- 端末:スマホ、タブレットはアプリ、ブラウザから、PCはブラウザで使用可能
さらに、Zoomとの機能の比較は、
- 録画機能:Zoomのみ
- バーチャル背景:Zoomのみ
- Snap Camera:Google Meet、Zoomともに使える
総括として、Google Meetは、気軽にオンラインビデオ通話を楽しみたい人、あまり慣れていない人や環境が整っていない人でも、気軽に参加しやすくシンプルな設計です。
一方、ビジネスの場で重宝されている録画機能や、場を盛り上げるバーチャル背景などのオプション的な機能はありません。
画質もよく、安定しているので、様々な人ととりあえずビデオ通話したいという場合にはオススメのサービスということがわかりました。
最後まで、お読みいただきありがとうございました。



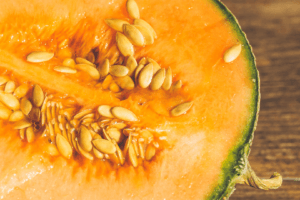


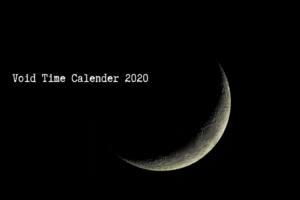


コメントを残す