こんにちは!タンゴです。
10万円の特別給付金申請がはじまりました。
早く受け取りたい場合はオンライン申請が有効ということですが、マイナンバーカードを作っていなかったり、アプリのインストールがうまくいかなかったりするなど、混乱している人も多いかと思います。
この記事では、
- マイナポータル(オンライン)から特別定額給付金を申請するには
- iPhoneでマイナポータルAPをインストールする方法と給付金の申請できるかの確認
- iPhoneから特別定額給付金を申請する手順とログインできない場合の対処法
についてまとめました。
iPhoneを使って給付金のオンライン申請をしたい人の参考になれば嬉しいです。
マイナポータル(オンライン)から特別定額給付金を申請するには
10万円の特別定額給付金の申請が5月1日からはじまりました。
早く給付金を受け取るには、郵送よりオンライン申請の方が早いと言われているので、オンライン申請をしたい人も多いかと思います。
オンライン申請をするには、マイナンバーカード(顔写真付き)を持っていることが条件です。
さっそく、休み明けにマイナンバーカードを作りに行った人もいるかと思うのですが、どの端末からオンライン申請をするかによっては、マイナンバーカードだけでは、申請できないので注意が必要です。
パソコンでオンライン申請するには、マイナポータルの「ぴったりサービス」を利用します。
動作環境をかんたんにチェックできるので、簡単に利用できそうですが、パソコンで利用するには、マイナンバーカードの情報を読みたるためのICカードリーダーが必要です。
すでに、持っている人なら良いですが、給付金申請をするために初めてマイナポータルを使う人は、おそらくICカードリーダーを持っていないと思います。
そのために買うのもなんか手間ですし…
そこで、オンライン申請でおすすめなのは、スマホのアプリから申請する方法です。
スマホからだと、スマホのカメラでマイナンバーカードのデータを読み込むので、ICカードリーダー不要で申請をすることができます!
iPhoneでマイナポータルAPをインストールする方法と給付金の申請ができるかの確認
iPhoneでのマイナポータルAPのインストールする方法
私はiPhoneを使っているため、実際にiPhoneのアプリで試したので、インストール手順と方法をまとめていきます。
普通に「マイナポータル」と検索すると「マイナポータルAP」というアプリが見つかるので、そのアプリをインストールしてください。
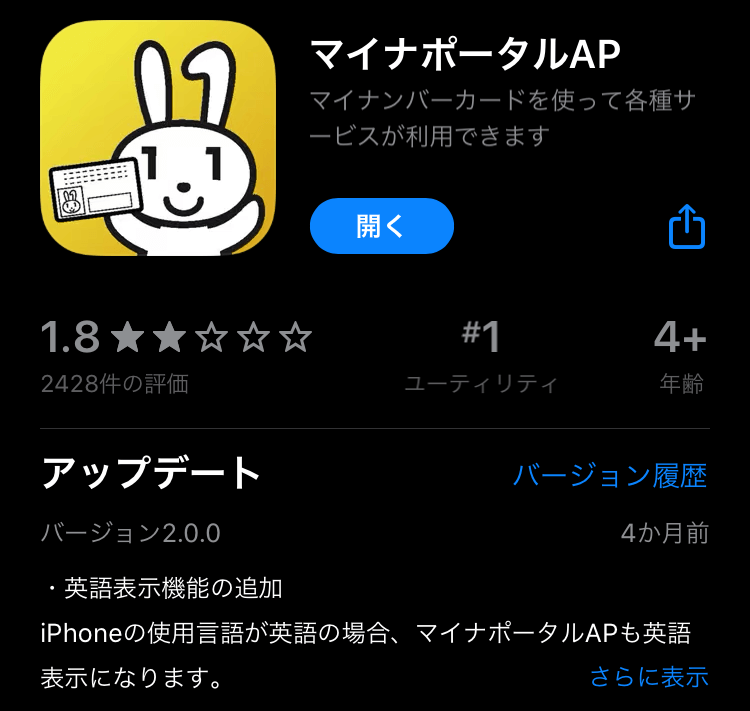 こちらが「マイナポータルAP」のアプリです.
こちらが「マイナポータルAP」のアプリです.
これで、インストール完了です。
マイナポータルAPは、iPhoneの場合、iOS13.1以上でiPhone 7以降の機種はすべて対応しています。
対応機種は、次の通りです。
- iPhone7
- iPhone7Plus
- iPhone8
- iPhone8Plus
- iPhoneX
- iPhoneXS
- iPhoneXSMax
- iPhoneXR
- iPhone11
- iPhone11Pro
- iPhone11ProMax
- iPhoneSE(第2世代)
ここで、ちょっと注意したいのは、iPhoneSEです。
iPhoneSEの第1世代はiPhone7以前に発売されているため、対象外になっています。
なお、マイナンバーカードを持っていなくても、インストールして、特別給付金が申請できる状態かというところまでは確認できます。
なので、iPhoneから申請したいという人は、このあと紹介している給付金申請の手順を試しておくことをおすすめします。
それから、マイナポータルAPは英語表示もできるので、もし日本語があんまり理解できない外国人のお友達がいたら、ぜひ教えてあげてくださいね!
ここで、反射的に「スマホでログイン」をタップしてしまった人、ちょっと待った!です。
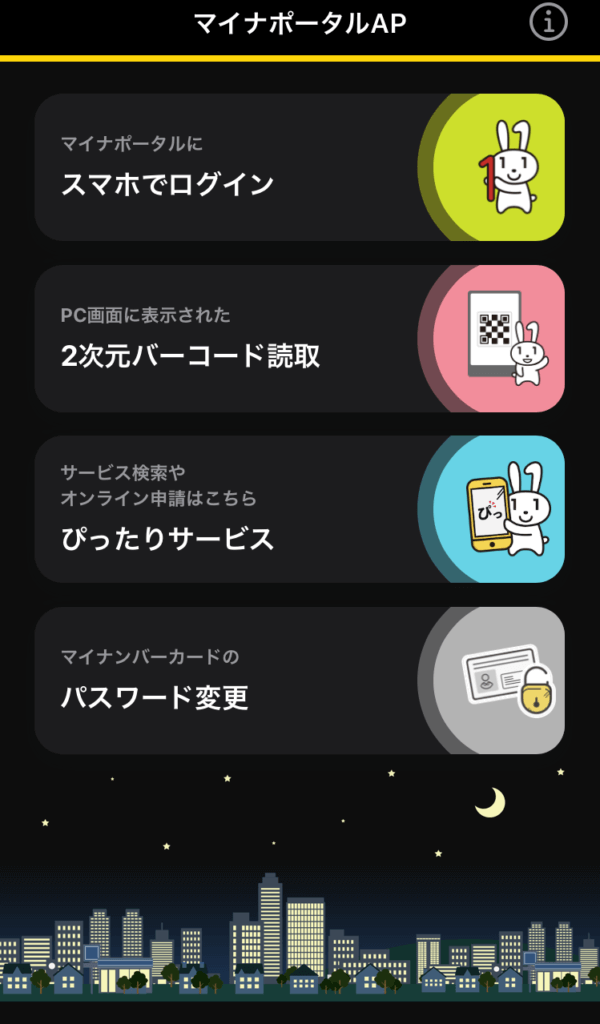 特別定額給付金の申請はぴったりサービスを選択します.
特別定額給付金の申請はぴったりサービスを選択します.
「スマホでログイン」をタップすると、いきなりマイナンバーカードの「利用者照明用電子証明書」のパスワードを要求され、慌ててしまう人いるかもしれません。
間違ってタップしてしまったら落ち着いて、右上の×印で、前の画面に戻ってください。
特別給付金の申請をするには、ぴったりサービスを選択してタップします。
ぴったりサービスをタップすると、次のような画面が現れます。
そうしたら、まず「動作環境チェックはこちら」をタップしてください。
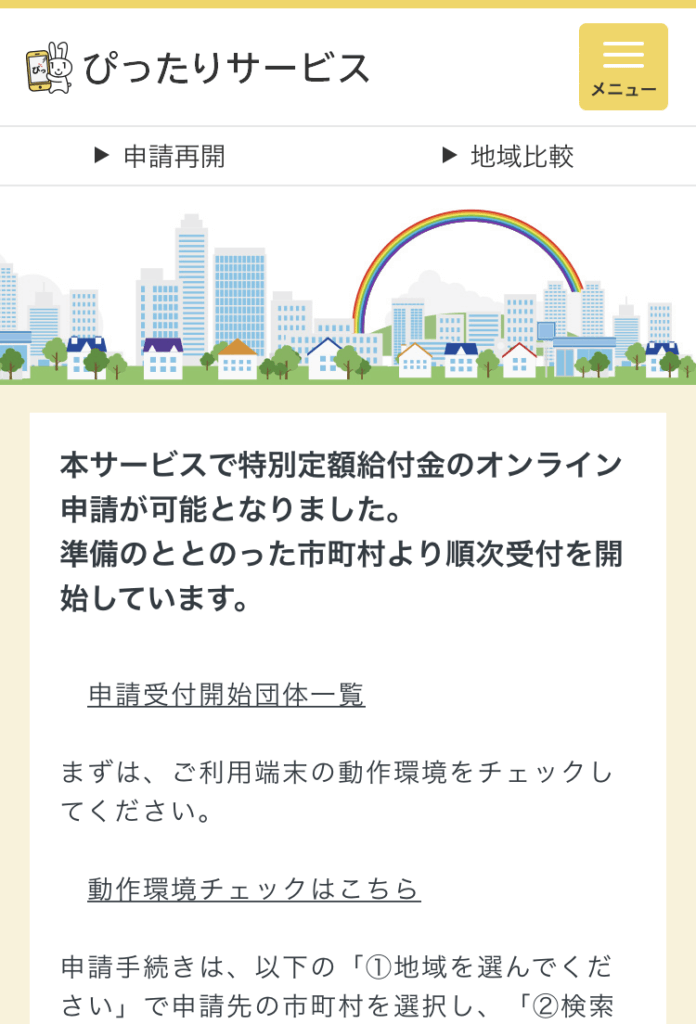 マイナポータルAPから申請できるかどうかを確認することができます.
マイナポータルAPから申請できるかどうかを確認することができます.
こちらでは、動作環境の確認を行うことができます。
確認内容は次の通りです。
- STEP1:OSの種類・バージョン(自動チェック)
- STEP2:ブラウザの種類・バージョン(自動チェック)
- STEP3:マイナポータルAPインストールの可否
→チェックを入れます - STEP4:必要なものが揃っているかの確認
・マイナンバーカード
・署名用電子証明カードの暗証番号を覚えていてロックされていないか
→それぞれを確認してチェックを入れます
ここまでですべてチェックが入ると、iPhoneのマイナポータルAPから給付金の申請ができることが確認できますので、安心して手続きを進められます。
特別定額給付金の申請が可能かどうかの確認
お住いの自治体によって、特別定額給付金の申請開始時期が異なるので、その確認をします。
マイナポータルAPの最初の画面に戻って、「ぴったりサービス」をタップすると、先ほど動作確認をする前の画面が現れます。
そのまま下にスクロールしてください。
すると、次のような順番で情報を入力する画面があらわれます。
- 地域を選んでください
- 検索方法を選んで、手続きを検索してください
①まず、お住いの地域を選びます。
郵便番号か市区町村名を入力して「地域を検索」をタップすると、お住いのエリアが下のボックスに自動入力されます。
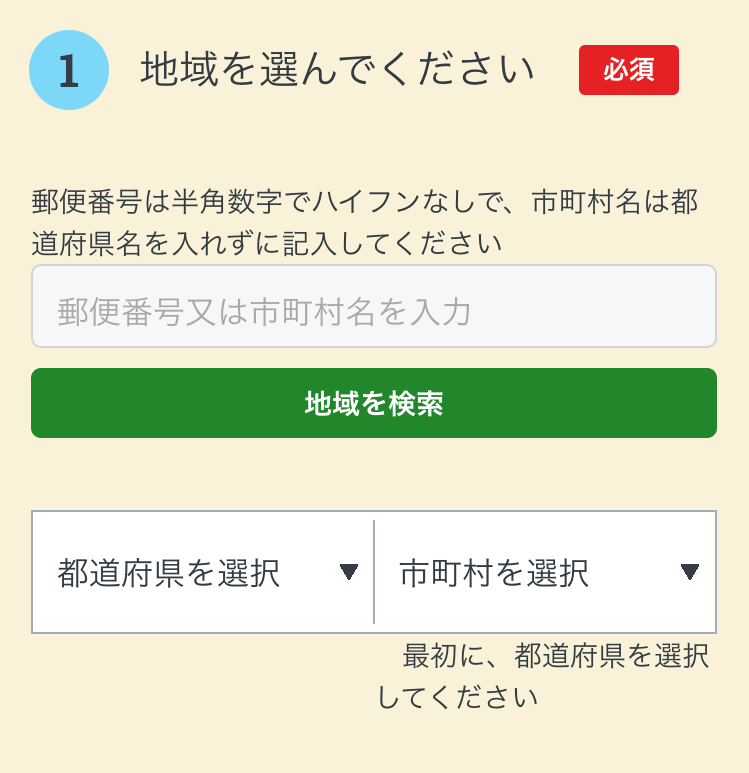 郵便番号入力なら一発で地域が入力されます. 市区町村名入力でも候補が出るので簡単です.
郵便番号入力なら一発で地域が入力されます. 市区町村名入力でも候補が出るので簡単です.
②申請可能な項目で特別定額給付金を選択
そのまま下のスクロールすると、「②検索方法を選んで、手続きを検索してください」という項目があらわれます。
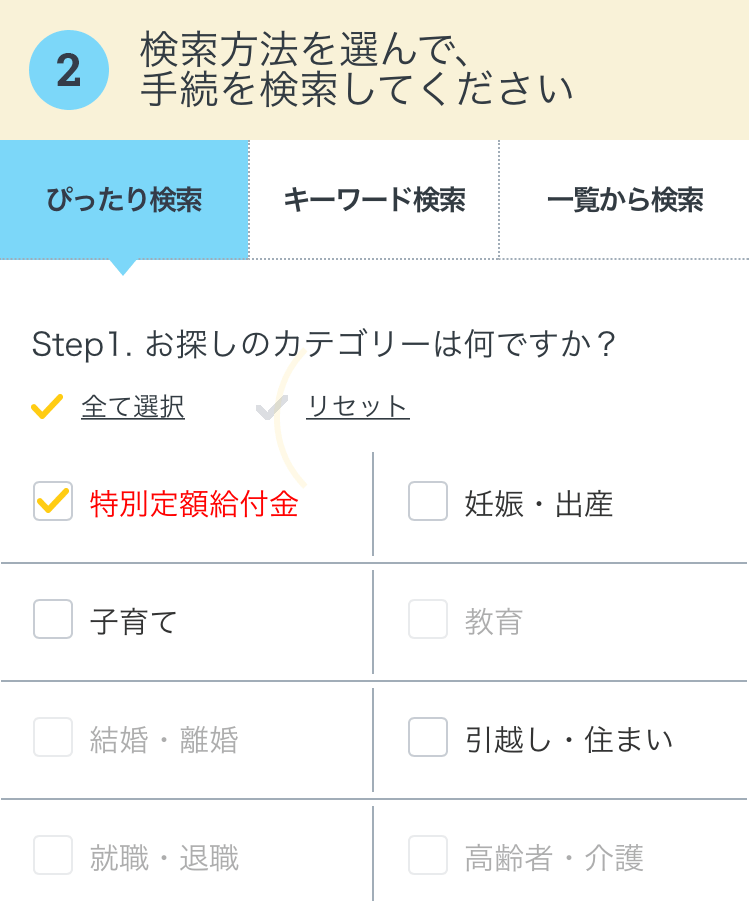
各個人の状況やお住まいの地域によって、いくつかの項目があらわれるかと思いますが、「特別定額給付金」にチェックを入れて、「この条件で探す」をタップすると次の画面があらわれます。
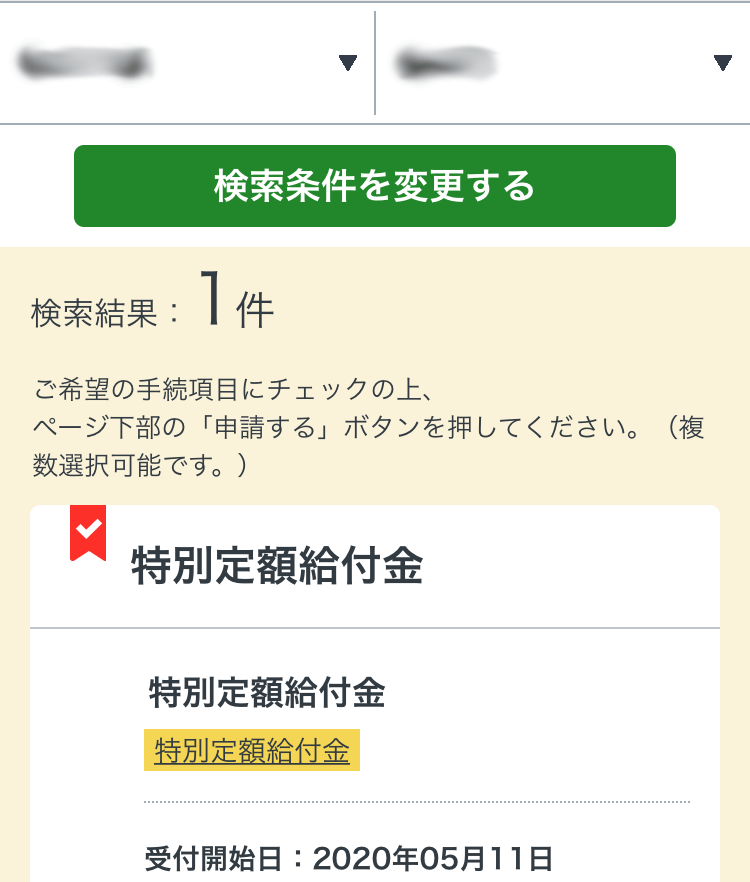
ここで、「特別定額給付金」をタップすると、給付金についての説明画面が表示されます。
「手続詳細はこちら」をタップして、そのまま「申請する」をタップすると、そのまま申請に進むことができるので、マイナンバーカードとパスワードを用意して手続きを進めていきましょう。
私の住む地域は、受付開始日が5月11日でしたので、まだ申請はできませんでした。
iPhoneでマイナポータルAPから特別定額給付金を申請する手順とログインできない場合の対処法
特別定額給付金の申請の準備
申請をするためには、次のものが必要になるので手元に用意をしてください。
- マイナンバーカード
- 利用者証明用電子証明書の暗証番号(数字4桁)と署名用電子証明書暗証番号パスワード(英数字6文字以上16文字以下)
- 振込先金融機関の口座確認書類情報(通帳やカードなど)
ここで、特に気をつけて欲しいのは、暗証番号(パスワード)です。
パスワードは、マイナンバーカード作成時にご自身で設定されたものですが、マイナンバーに設定するパスワードは次の4つがあります。
- 署名用電子証明書暗証番号(英数字6文字以上16文字以下)
- 利用者証明用電子証明書暗証番号(数字4桁)
- 住民基本台帳用暗証番号(数字4桁)
- 券面事項入力補助用暗証番号(数字4桁)
数字4桁の方をそれぞれ変えている場合は、ごっちゃにならないように確認しましょう!
さらに、署名用電子証明書暗証番号は5回連続で間違えるとロックされてしまいます。
そうなると、市区町村窓口でパスワード初期化が必要となり、かなりめんどくさいです。
実は、私も以前確定申告の時に、ロックされてしまったことがあります(泣)
みなさんは、そうならないように気をつけてくださいね!
特別定額給付金の申請の手順
特別定額給付金の申請をする準備が全て揃ったら、申請を開始します。
公式動画で一連の流れがわかるので、ぜひご覧ください!
なお、細かい申請の手順については、私が実際に申請をした後に画像入りで解説してこちらに追記いたしますので、もう少しお待ちくださいね!
では、特別定額給付金の実際の申請の手順を説明します。
手続きは、マイナポータルAP(アプリ)とマイナポータル(Webサイト)を、行き来するので、一瞬わかりにくいですが、手順自体は画面の指示に従っていけば、15分〜20分程度で完了します。
- iPhoneのマイナポータルAPアプリを開き「スマホでログイン」します
- マイナンバーカードの暗証番号を入力後、マイナンバーカードの読み取りを行います
- (読み取りが無事に完了するとマイナポータルのサイトに遷移)
特別給付金の申請→「申請はこちら」をタップします - (マイナポータルAPのぴったりサービスに遷移します)
⑤〜⑧は上述した申請できるかの確認の手順の通りに進めます - ❶お住いの地域を選択→❷特別定額給付金にチェックを入れる→「この条件でさがす」をタップ
- 特別定額給付金にチェックを入れる→「申請する」をタップ
- 申請方法の確認画面が表示されますが、そのまま「次へすすむ」をタップ
- 動作確認は上述した通り確認して、すべてにチェックを入れて「次へすすむ」をタップ
- Step1:メールアドレスと電話番号を入力して「次へすすむ」をタップ
- Step2:申請者情報の入力画面で、氏名、生年月日、性別、郵便番号、現住所などを全角で入力し「次へ進む」をタップ(マイナンバーカードの読み取りは不要です)
- Step3:給付者対象者を入力(同一世帯の人はここでまとめて申請できます)と受取口座情報(給付金の振込先)を入力して「次へすすむ」をタップ
- Step4:入力内容の確認をして「次へすすむ」をタップ(ここまでの内容を保存することもできます)
- Step5:振込を希望する金融機関の通帳やカードなどを撮影して添付して登録をします。
「ファイルを選択」をタップすると、そのまま写真を撮影して添付することも可能です。
「次へすすむ」をタップ - Step6:添付書類の確認をします。赤下線で添付データの文字列が表示されるので、クリックして正しい画像が添付されているかを確認したうえで「以上を確認・同意し、次へ」をタップ
- Step7:電子署名の付与についての確認事項です。マイナンバーカードの署名用暗証番号は5回入力を間違えるとロックがかかるので気をつけてください。「電子署名の付与する」をタップ
- 画面が遷移したら、マイナンバーカードの「署名用電子証明書のパスワード」を入力し次へをタップ
- 再びマイナンバーカードの読み取りを行います
- Step8:Safariでの確認です。印刷・送信で、申請の控えや申請データをメールで送ることができます。受付番号は控えておきます
私が実際に申請した結果、マイナンバーカード読み取り後、「電子署名の付与に成功しました」と表示が出た後、Step8の画面に遷移することができませんでした。
受付番号が配布されないため、申請完了してないと思われ、調べてみたところ、やはり申請は完了していないようです。
同じ工程で、2回試しましたが同じ状況になってしまったので、原因を調べてみることにします。
わかり次第、こちらに追記します。
マイナポータルAPにログインできない場合の対処方法
iPhoneからの申請の際には、マイナポータルAPでログイン(認証)を行って、マイナポータルの特別給付金申請ページに入ります。
要は、認証をスマホで行うことで、ICカードリーダーが不要になる仕組みになっています。
さらに、マイナポータルで特別給付金申請を選ぶと、マイナポータルAPの「ぴったりサービス」に遷移します。
認証パスワードが間違っていなくて、ログインでつまづくとしたら、
マイナンバーカードの認証ができないとうケースです。
マイナンバーカードの読み取りは、iPhoneのカメラを通して行われます。
次の画像が画面に現れるので、イラストのように、カードに対して左右ド真ん中にiPhoneを置けば、特に問題なく認証できます。
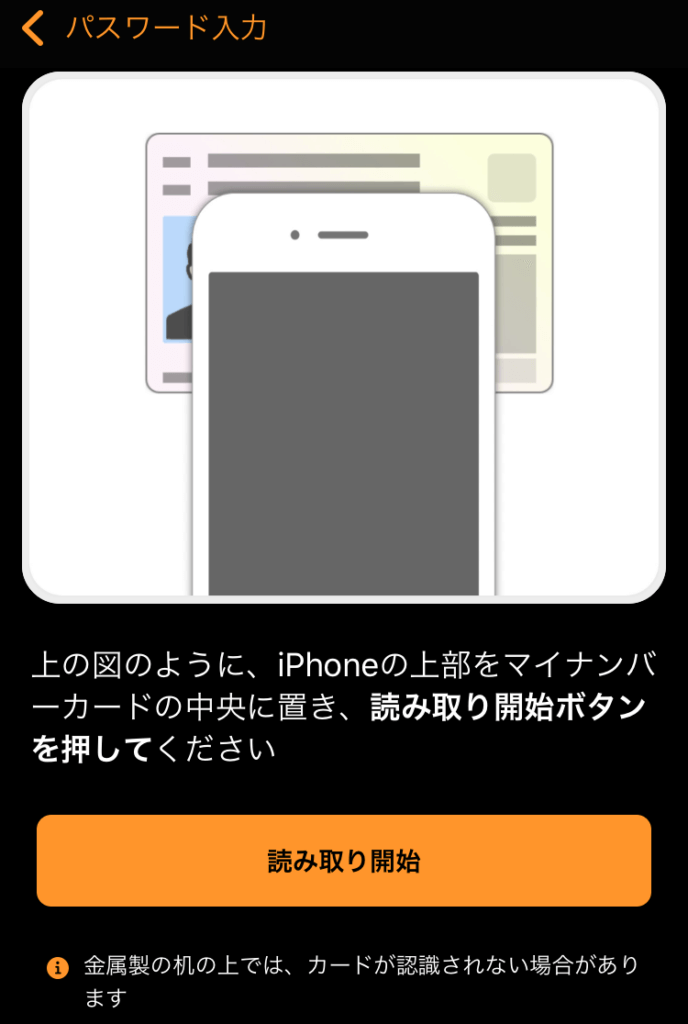
注釈もありますが、金属製の机の上では読み取りができないので気をつけてください。
カードを手に持ってスマホを近づけるのではなく、机のような平らな面にカードを置いて、そのうえにiPhoneを乗せてしまうのがスムーズです。
iPhoneとアンドロイドでは、カードに対するスマホの向きが違うので間違わないように。
読み取りうまくいかない場合、スマホの位置を上下に少し動かしてみてください。
おわりに
この記事では、iPhoneのマイナポータルAPから、10万円の特別定額給付金申請の手順とうまくいかなかった場合の対処法をまとめました。
必要な情報を集めることと、正しいパスワードを入力すれば、申請の手続き自体はそれほど難しくありません。
オンラインの申請に慣れていない人は、少しめんどくさいと感じるかもしれませんが、一つづつ進めていけば、とても便利ですので、この機会にぜひ試してみてください。
最後まで、お読みいただきありがとうございました。








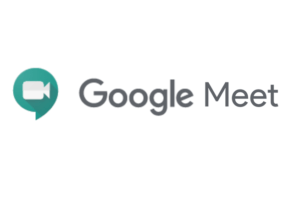
コメントを残す